아이폰 기본 메모 어플만 주구 장창 쓰다가
닥터가드너님의 PARA 정리법 동영상을 보고 닥터가드너님의 노션템플릿을 깔았는데
입력이 번거롭다는 노션의 치명적인 단점이 걸려 실행에 옮기지 못하고 있었다.
어떤 아이디어든 빨리 적어서 메모하는 습관을 기르고
메모를 적기까지의 단계가 줄어들어야지만 노션을 메모 작성, 관리하는데 사용할 수 있을 것 같았다.
복잡하면 다시 아이폰 기본 메모 어플로 도루마무...
notion 위젯을 이용하는 방법을 쓴다고 하더라도
위젯 클릭- 글쓰기 버튼 클릭 - 제목 입력 - 내용 입력
이렇게 번거로운 작업이기에 빠른 메모가 아니라는 생각이 들었다.
그래서 빠른메모로 가는 아이폰 단축어를 만들었다.
노션 페이지 만들때 아래 빨간영역에 해당하는 부분을 빠르게 입력할 수 있는 단축어이다.

준비
크게 2가지로 할 일이 구분된다.
1. 노션에서 할 일
2. 아이폰에서 할 일
준비물 : 아이폰 , 노션 계정 (메모를 추가할 노션 페이지), 빈 메모장
노션의 정보를 빈 메모장에 붙여놨다가 단축어에 입력해야한다. 애플기기간의 복사 붙여넣기 기능을 사용해서 편리하게 할 수 있다.
설정하기
1. 노션 API 설정
1-1. 노션 API 페이지 접속
https://www.notion.so/profile/integrations
위 링크로 접속하면 노션 API 통합 페이지로 이동한다.

새 API 통합 클릭
1-2. API 생성

API 이름 작성 - shortcut 이라고 작성함
관련 워크스페이스 화살표를 눌러 개인 워크스페이스를 클릭
유형은 프라이빗
로고 삽입할려면 하고
저장 클릭
1-3. API 복사
그 뒤에 뜨는 창에 '설정구성' 클릭
(클릭 못했으면 API통합 창에서 만들어진 API클릭)

프라이빗 API 통합 시크릿을 알 수 있다.
표시 클릭
시크릿 키 복사 (눌렀던 "표시"라는 글자가 "복사"로 바뀌어 있을 것이다)
빈 메모장에 붙여넣기
시크릿 키는 ntn 이나 secret으로 시작되는 엄청 긴 값이다.
2. 노션의 페이지와 API 연결
빠른 메모로 추가하고 싶은 페이지와 API를 연결해주는 과정이다.
2-0. 데이터 베이스 페이지 찾기
나같은 경우 데이터베이스ID도 다음에 찾아야 하니 한번에 데이터베이스 페이지에 API를 연결 시켰다.
꼭 데이터베이스 페이지에 API를 연결시키지 않아도 되고 가장 상위페이지에 API를 연결시켜도 된다.
데이터 베이스 페이지를 찾는 방법은 템플릿 마다 다르다. 하위 페이지로 바로 갈 수 있는 경우도 있지만 그렇지 않은 경우

이런 식의 보기에서 '소스 데이터베이스 열기'를 통해 데이터베이스로 이동할 수 있다.
2-1. API 연결하기

데이터 베이스 등 연결할 페이지 상단 점세개 클릭 - 아래 쪽 연결 클릭 - API 이름 (shortcut) 검색 - API 선택

확인 버튼 클릭
3. 데이터베이스의 ID 찾기
3-1. 데이터베이스 ID 추출
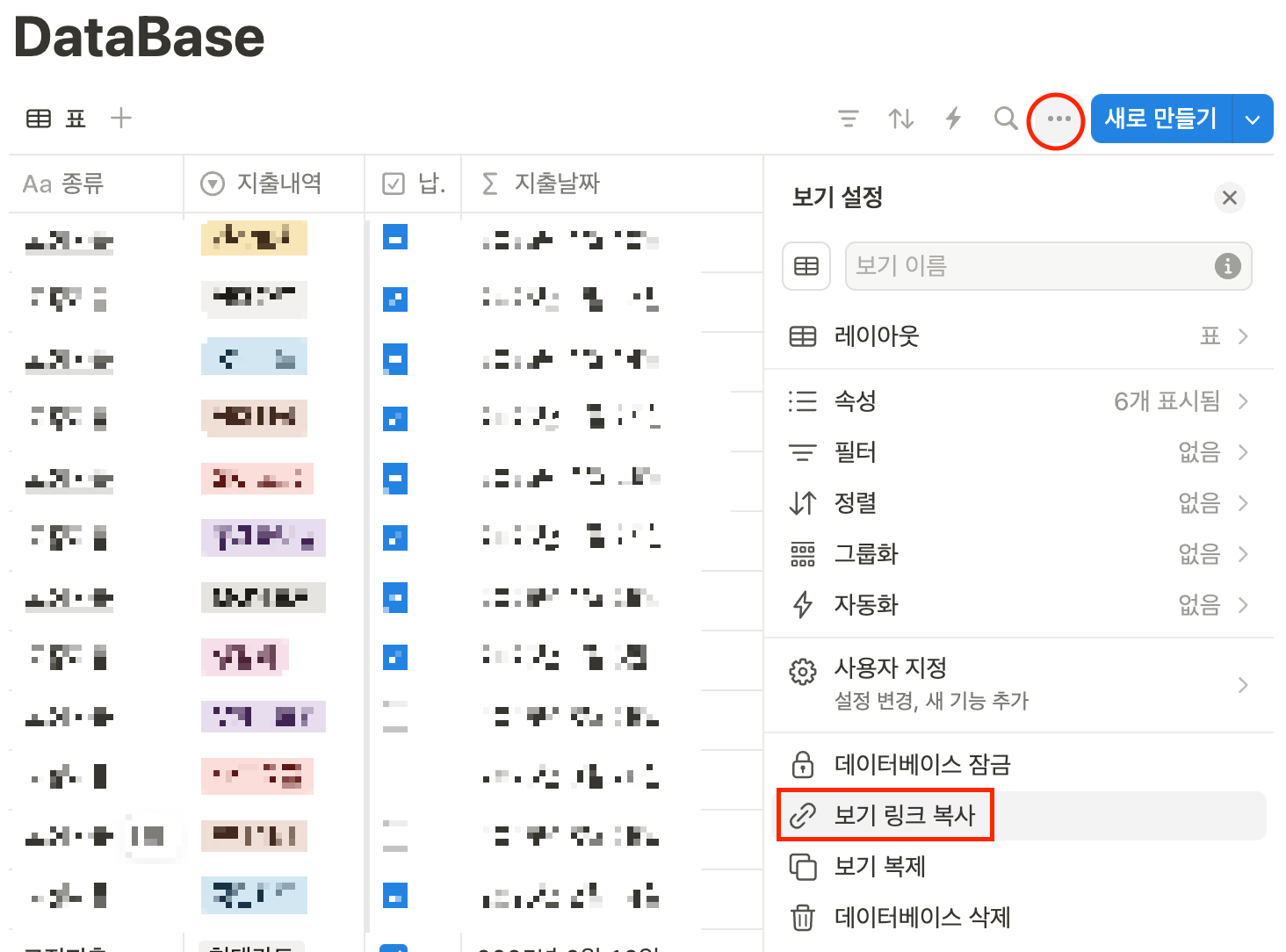
데이터 베이스는 표로 되어 있을 것이다.
표의 오른쪽 점세개 클릭 - 보기 링크 복사 - 아까 API키를 복사했던 메모장에 붙여넣기
3-2. 데이터베이스 ID 확인하기

메모장에 이런식의 주소가 붙여넣어졌다면 성공이다.
검정색으로 칠한 저 부분이 데이터베이스 ID 이다.
so/ 와 ?v= 사이 저부분만 오려내놓으면 좋다.
4. 단축어 설정하기
4-1. 단축어 다운로드 및 단축어 추가
https://www.icloud.com/shortcuts/94ba350c269c4a07ab64eaff454343fc
notion 공유용
www.icloud.com

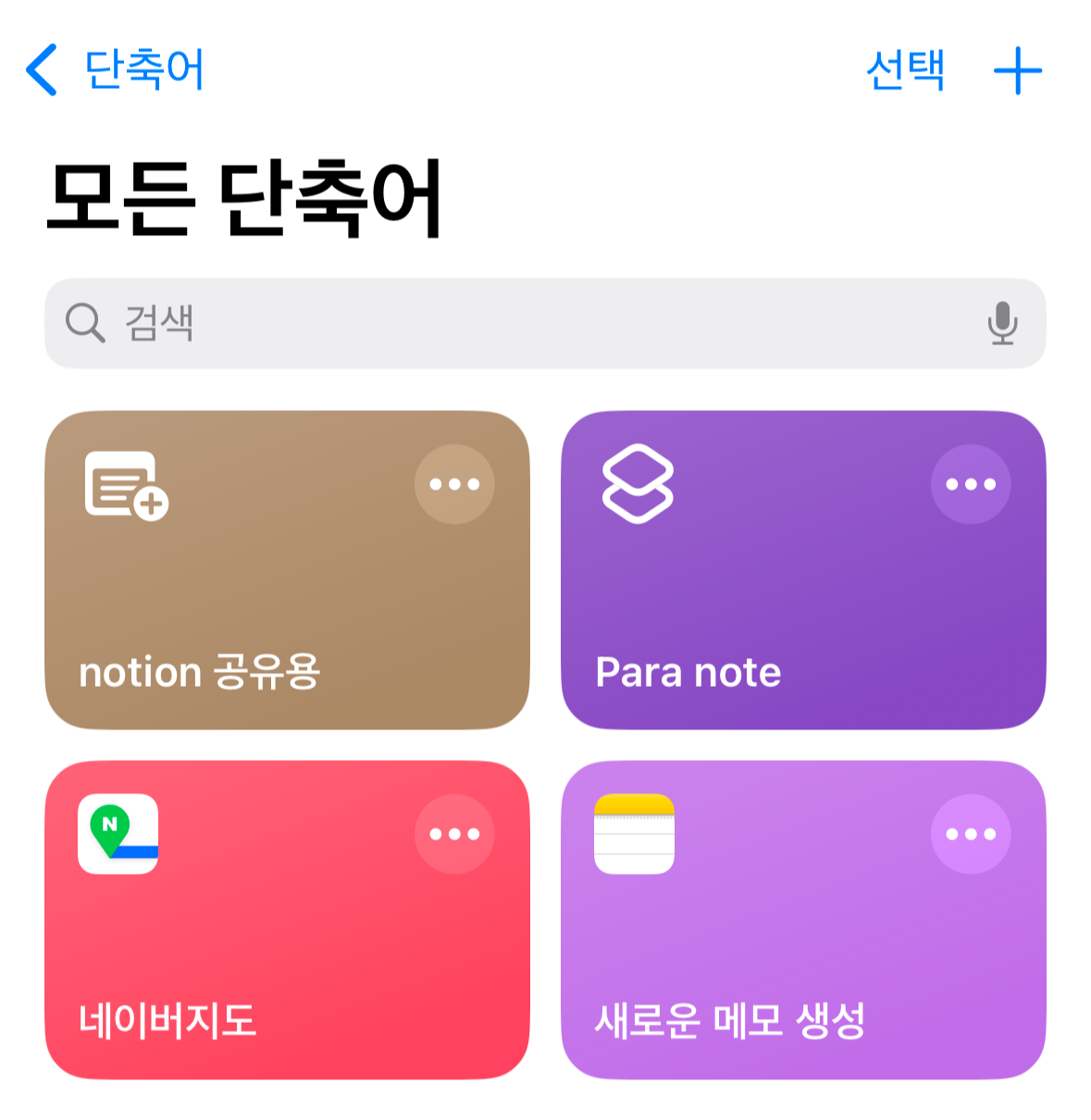
링크 클릭 - 단축어 추가 클릭
notion 공유용 위 점 세개 클릭하여 단축어 수정
4-2. 단축어 수정하기



URL 콘텐츠 가져오기 옆 빨간색 동그라미 클릭
Authorization의 파란 박스 부분 수정
Bearer라고 써져 있는거 뒤로 한칸 띄어쓰고 API 입력 (띄어쓰기 한 칸 필수. 띄어쓰기 없으면 안됨. 두 칸도 안됨)
Bearer secret.................... 이런 식으로 입력하면 된다.
parent 옆 1개의 항목 클릭
데이터 베이스 ID 입력 - 완료 버튼 클릭
단축어 실행을 통해 정상 작동 되는지 확인
5. 단축어 아이폰 배경화면에 추가하는 방법


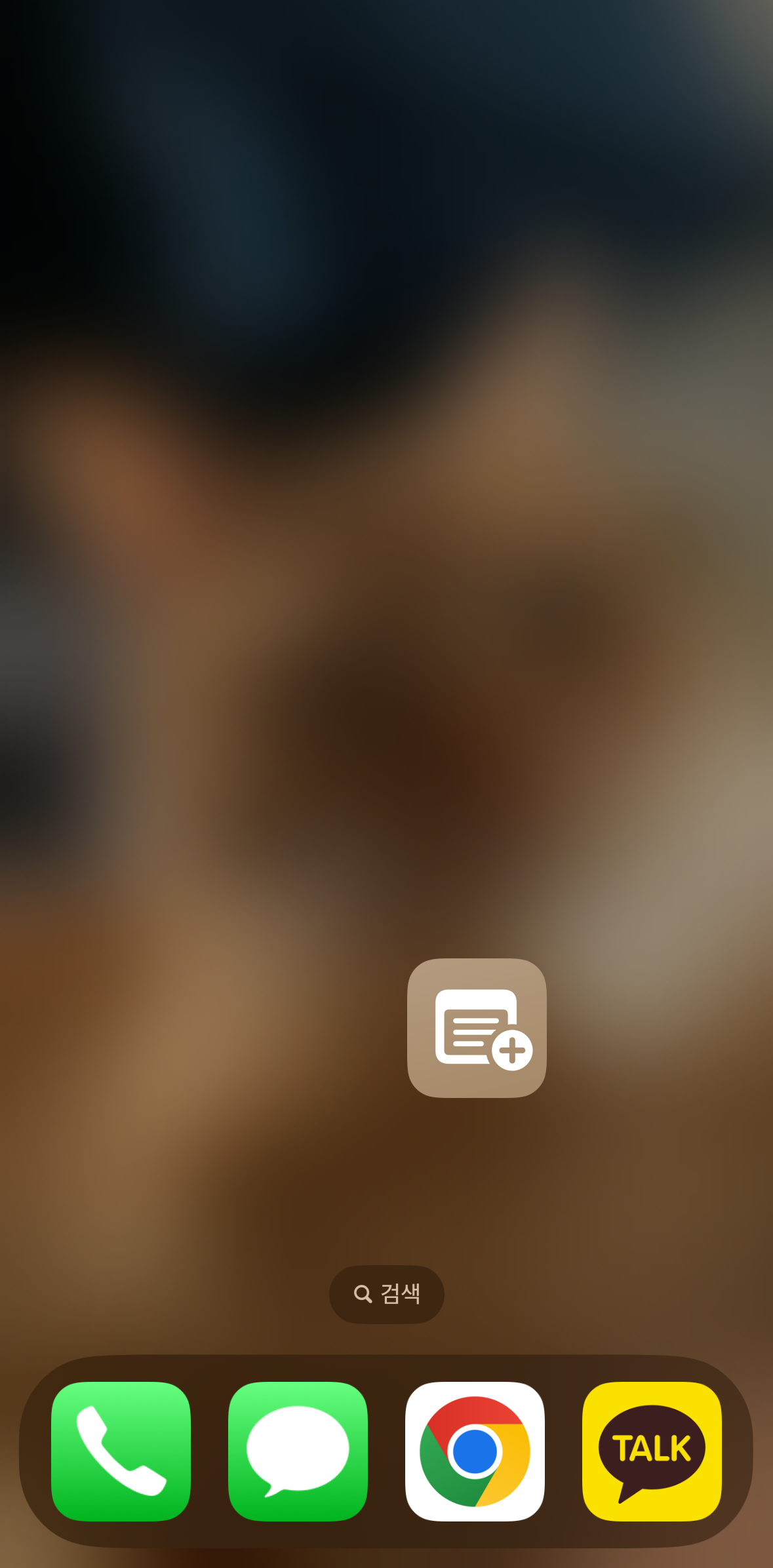
단축어 이름 옆 아래 화살표 클릭
홈 화면에 추가 클릭
홈 화면에 아이콘 생성 확인
결과 확인
메모를 적는데에 제목도 중요하지만 내용을 빨리 적는다고 생각했기 때문에 내용을 먼저 적고
제목을 그 다음에 적는 순서로 단축어를 만들었다.
해당 동영상처럼 했을 때 만들어지는 페이지

노션에 들어가서 원하는 데이터 베이스에 제대로 입력되었는지 확인하면 된다.
이 단축어는 어디까지 수정 가능할까?


파란 박스 외에는 수정하면 오류가 날 수 있다.
내용과 제목은 되도록 수정 안하는 걸 추천
"메모 내용 적기" 와 "메모 제목 적기"는 단축어를 실행했을 때 화면 상단에 뜨는 문구. 취향따라 수정 가능
그 외 오류가 난다면 API 와 데이터베이스 ID를 제대로 넣었는지 확인해야 한다.
'IT > 컴퓨터 노트' 카테고리의 다른 글
| 애플 맥북 단축키 모음 2 - 텍스트 편집 단축키 (0) | 2025.03.07 |
|---|---|
| 주연 테크 모니터 V28UE 절전모드 후 깨우는 방법 (0) | 2025.03.07 |
| 애플 맥북 키보드 단축키 모음 01 - 일반, Finder, 시스템 단축키 (0) | 2025.03.06 |
| keychron v10 max VIA for mac 2편 <간단한 매크로 설정하기> (0) | 2025.03.04 |
| keychron v10 max VIA for mac 1편 <처음 키보드 설정하기> (0) | 2024.04.20 |



